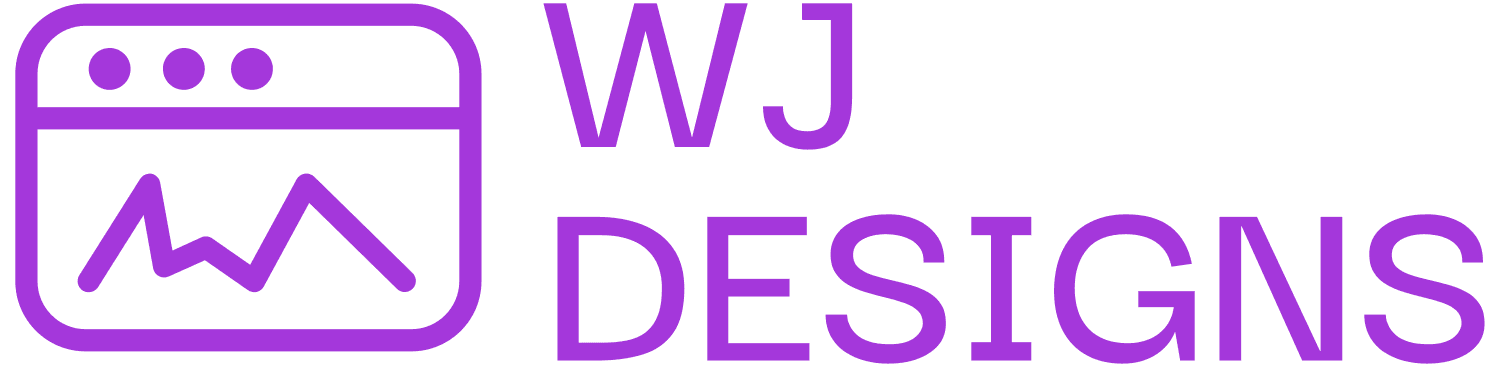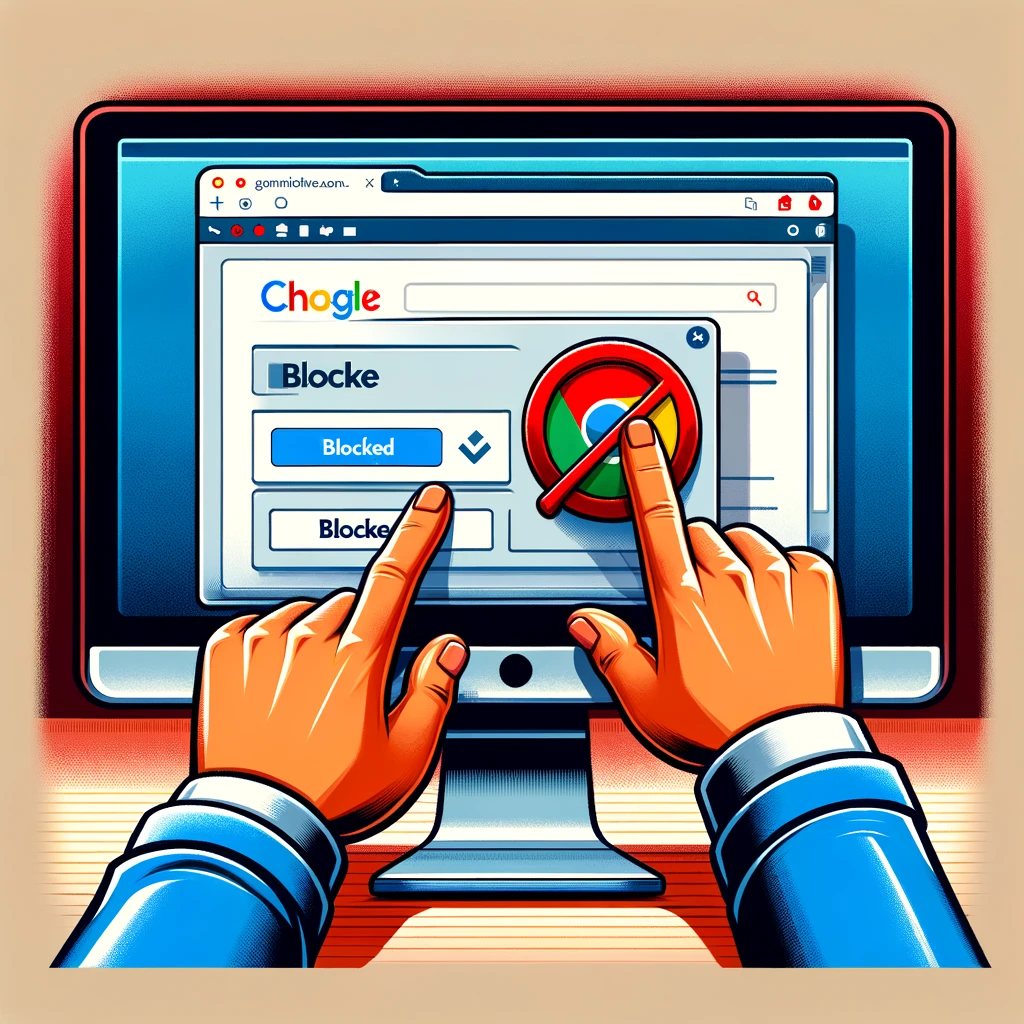Published on 18-02-2024 - Digital Wellbeing
How to Block a Website on Chrome: A Step-by-Step Guide
Blocking websites on Chrome typically requires an extension, but there's a workaround for users with a Google Admin Account. Here's a step-by-step guide to do it without any extensions.
For Google Admin Account Holders
- Sign In: Log into your Google Admin Account and head over to the Chrome browser homepage.
- Navigate: Click on "Devices" > "Chrome" > "Settings" > "Users & Browsers."
- Select Users: Choose which users should be restricted from visiting certain websites.
- URL Blocking: Find the "URL Blocking" section.
- Enter URLs: Type the web address you want to block in the "Blocked URLs" tab.
- Save Changes: Don’t forget to save your adjustments.
For Non-Admin Users
Lacking a Google Admin Account doesn’t leave you powerless. Adjust Chrome’s settings to control your web experience:
- Access Settings: Open Chrome, then go to Settings > Privacy and security > Site settings.
- Adjust Preferences: Here, you can manage permissions, block pop-ups, disable notifications, and block third-party cookies as per your needs.
Keeping Chrome Secure
- Regular Updates: Ensure Chrome is always up to date for the latest security features.
- Use a Browser Cleaner: Periodically clean out third-party cookies to keep Chrome running smoothly.
This method offers a practical solution for those needing to block websites on Chrome, whether for productivity, privacy, or safety reasons.